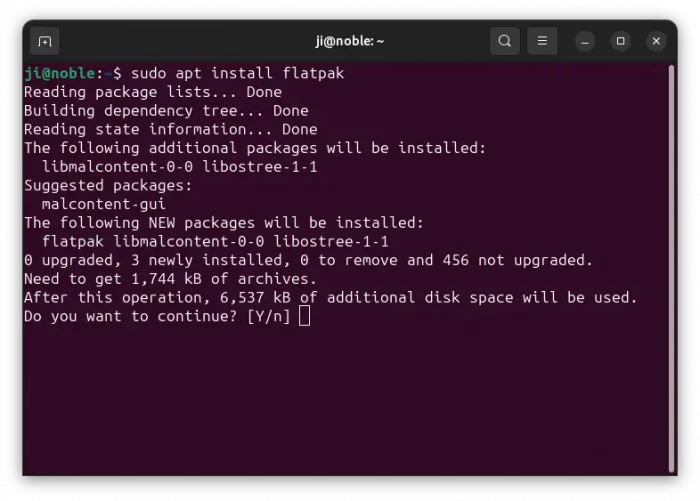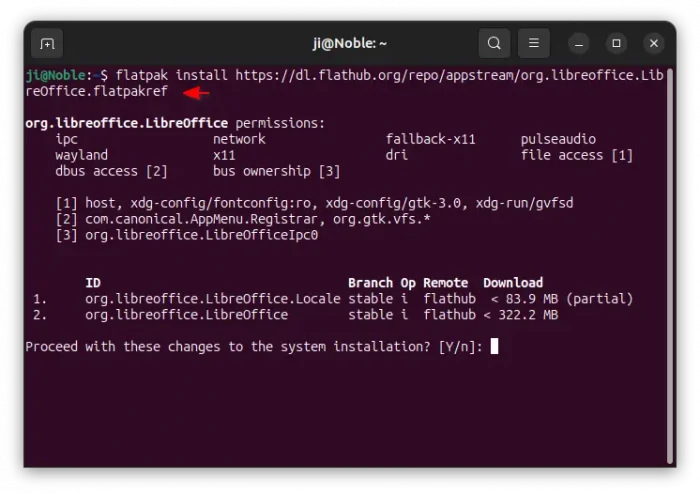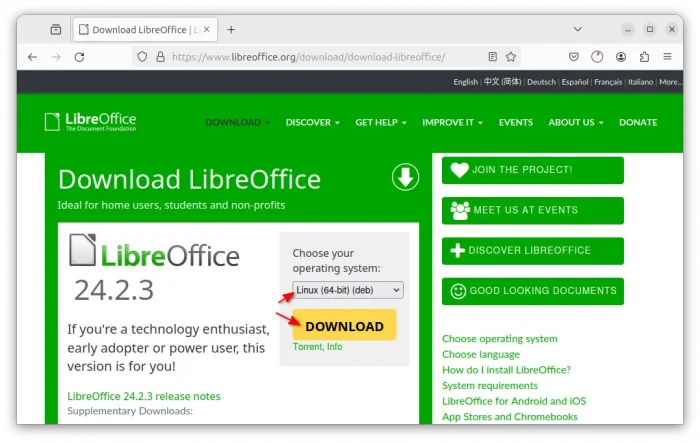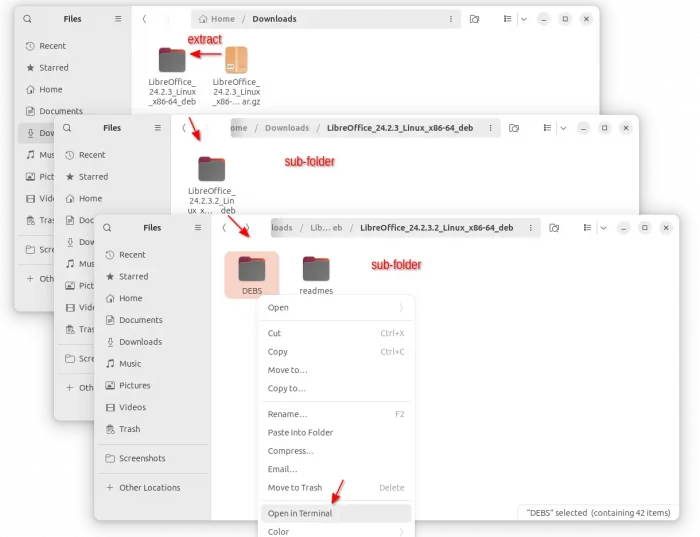This is a beginner’s guide shows how to install (or Remove) the popular LibreOffice Office Suite in Ubuntu 24.04 LTS.
LibreOffice is a free open-source office suite, that works in Linux, Windows, MacOS, iOS, Android, and ChromeOS. It includes a word processor, spreadsheet program, presentation, vector graphics editor, math app, and database management program. And, it uses Open Document Format (ODF) as default file format, though most other major office file formats are also supported, including Microsoft Office DOCX, XML, XLSX, PPTX, and more.
The office suite is so popular that most Linux use it as default, including Ubuntu, Fedora, Debian.
However, Ubuntu 24.04 does NOT have it out-of-the-box if you installed the system with “Default selection” mode. Meaning you need to manually install the office suite afterward, for handling your spreadsheet, presentation, etc files.
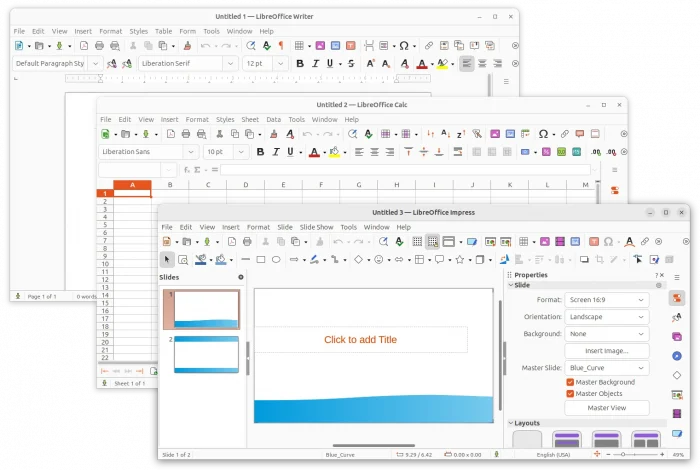
LibreOffice can be installed in Ubuntu with 6 different ways. Choose any one of them that your prefer!
- Deb package from system repository.
- Ubuntu PPA – Updated version of Deb packages, maintained by Ubuntu packaging team.
- Snap package – Runs in sandbox environment.
- Flatpak package – Another package format runs in sandbox environment.
- AppImage – No installation required.
- Deb package from LibreOffice website.
Difference between the 6 LibreOffice Packages
The Deb package from system repository is the one that pre-installed in earlier Ubuntu versions, as well as Ubuntu 24.04 installed with “Extended selection” mode. It’s stable, and supports all Ubuntu supported CPU platforms, including amd64 (Intel/AMD), arm64/armhf (Raspberry Pi), ppc64el(IBM POWER platform), riscv64, s390x (IBM zSystems and LinuxONE).
However, Ubuntu rarely provides feature updates for the office package. It’s getting old as time goes by, so Ubuntu PPA is available for keep it up-to-date. Ubuntu packaging team maintains a PPA repository that contains most recent LibreOffice packages for all supported Ubuntu releases.
The PPA package also supports all the Ubuntu supported CPU architecture types. However, it’s less stable for production use that the one in system repository.
Most of the packages in this PPA have only experienced minor testing — in fact it is the place to enable a wider audience to test packages before they are published into the distro proper.
The following 4 packages are offered by the Document Foundation, the software developer team. However, they only support amd64 and arm64 platforms.
Both Snap and Flatpak packages run in sandbox environment. Snap is powered by Canonical (the company behind Ubuntu) and available in App Center (Ubuntu Software). While, Linux Mint, Fedora, and a few other Linux prefer Flatpak package. Running app in sandbox can be safer, but it takes more system resources (especially more disk space) due to separate daemon and run-time libraries. And, it might have theming issue and small impact on performance.
The AppImage is a ready-to-go package format. No installation required! Just download it, add executable permission, then you can click run the file anywhere to launch the software.
The LibreOffice website also provides .deb package for Debian/Ubuntu users. However, it’s built against a very old baseline for maximum compatibility. For better integration, it’s BETTER to use Ubuntu PPA instead, though you can still install and use it in Ubuntu if you insist.
Option 1: Install LibreOffice Deb package from system repository
For a stable and just working version of the office suite, the deb package in system repository is the best choice.
Simply launch App Center, search ‘libreoffice’, then select filter by “Debian package”, finally click install the LibreOffice Write, Calc, Impress, Base, Draw, and/or Math app as you want.
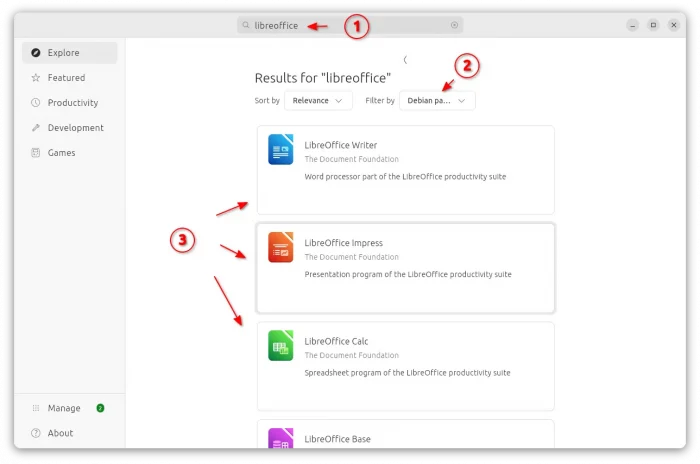
For choice, you may press Ctrl+Alt+T on keyboard to open up a terminal window. Then, run the single command below to install them all:
sudo apt install libreoffice
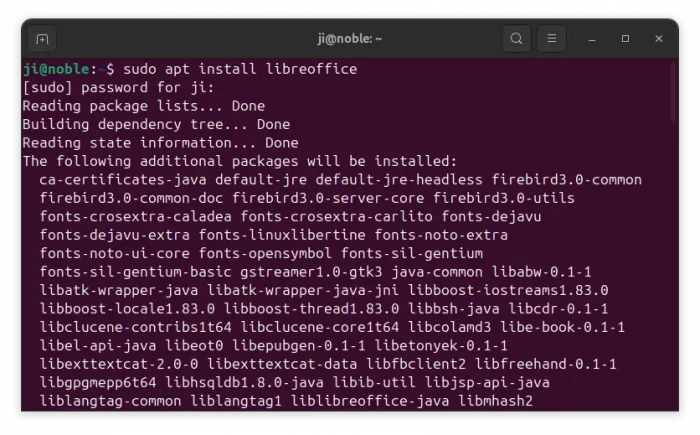
Option 2: Install & Update LibreOffice from Ubuntu PPA (Recommend)
For those who prefer the native .deb package, and want to keep the office up-to-date, then choose the LibreOffice Fresh PPA maintained by Ubuntu packaging team.
1. First, press Ctrl+Alt+T on keyboard to open up a terminal window. Then, run the command below to add the PPA:
sudo add-apt-repository ppa:libreoffice/ppa
Type user password (no visual feedback, just type in mind) when it asks, and hit Enter to continue.
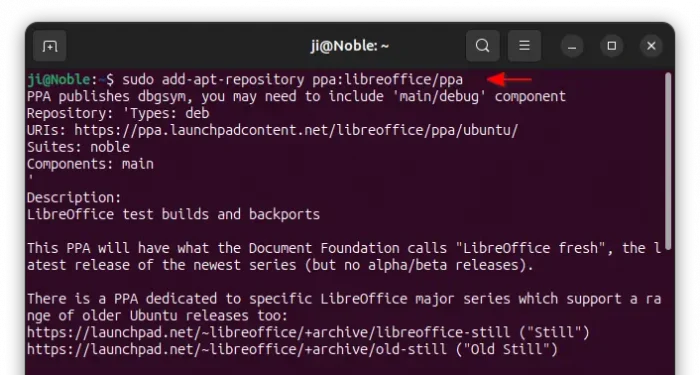
2. After that, either run command to install/update the office suite (required for the first time only if you don’t have the stock version installed):
sudo apt install libreoffice
Or, launch Software Updater (Update Manager) to check updates for it.
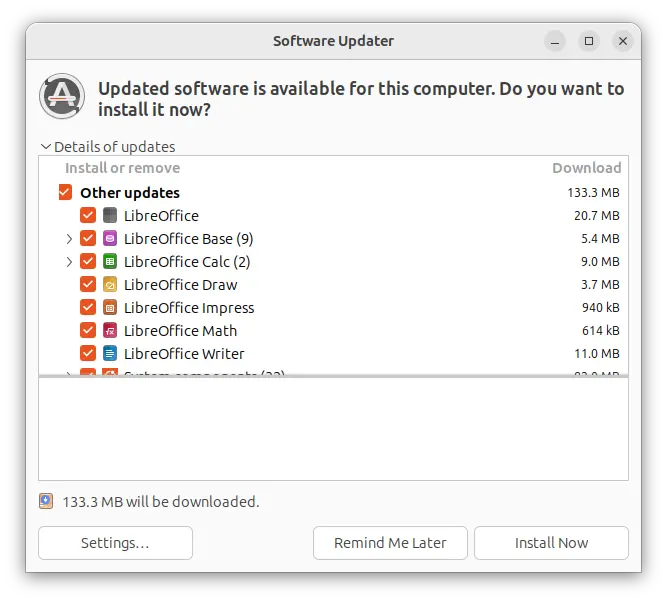
Option 3: Install LibreOffice Snap package
If you’re OK running app in sandbox, then the Snap is the easiest way to install and keep updating the office suite. Though, it supports only amd64 (AMD/Intel) and 64-bit ARM devices.
To install the package, simply launch App Center, search and install ‘libreoffice’ filtered by “Snap package”.
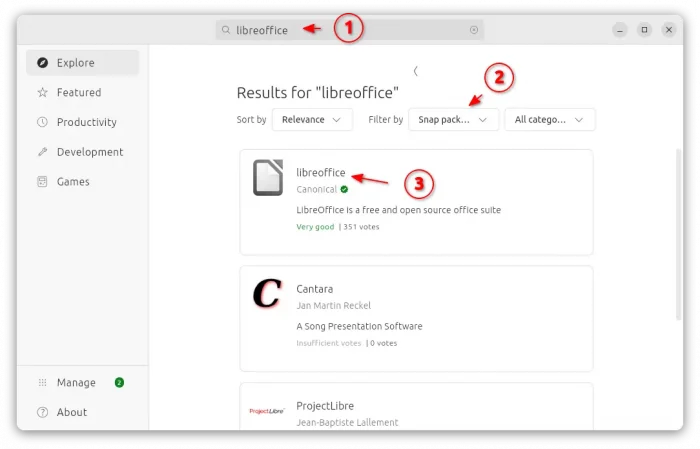
Or, open terminal (Ctrl+Alt+T) and run the command below instead to install the package:
snap install libreoffice
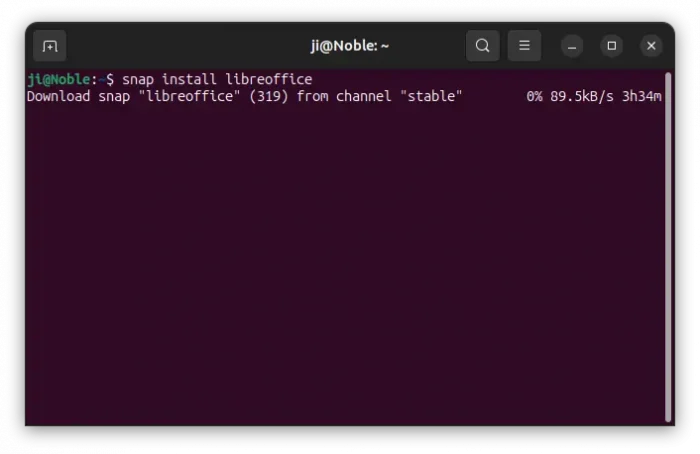
The snap package automatically install updates when available, though you can run snap refresh libreoffice to manually check updates.
Option 4: Install LibreOffice Flatpak package
Linux Mint 21+ and Fedora with 3rd repository enabled can search for and install LibreOffice Flatpak package from either Software Manager or GNOME Software.
For Ubuntu users on amd64 (AMD/Intel) and arm64 (Raspberry Pi etc), open terminal (Ctrl+Alt+T) and run the 2 commands below to install the package:
- First, run command to enable Flatpak support:
sudo apt install flatpak

- Then, install Flatpak version of the office suite via command:
flatpak install https://dl.flathub.org/repo/appstream/org.libreoffice.LibreOffice.flatpakref
There’ll be lots of download for run-time libraries, if this is the first time you installing a Flatpak app. In the screenshot below, I’ve already have the most run-times installed.

After that, you may need a log out and back in to make the app icon visible in launcher. Or, just run flatpak run org.libreoffice.LibreOffice command to launch it from terminal.
To check updates for the flatpak package, use command:
flatpak update org.libreoffice.LibreOffice
Option 5: LibreOffice AppImage
If you want, you can choose download the AppImage from the link below (amd64 only):
Choose “Fresh” for the latest, or “Still” for the previous major release, and select “Basic” for English only, “Standard” for some more language, or “Full” version with all language pack.
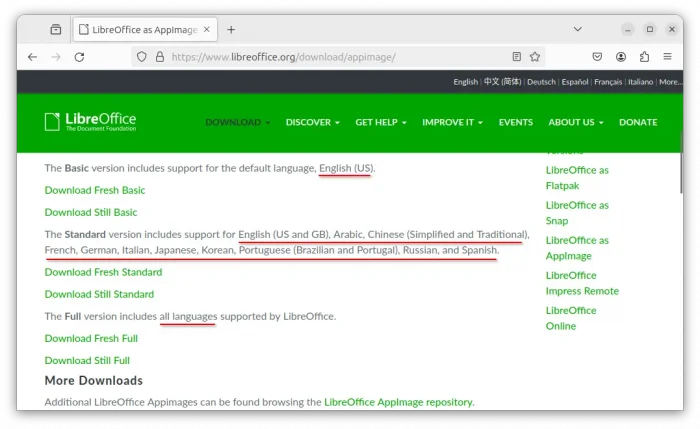
After downloaded the package, open Downloads folder, right-click on the package and select to go to its “Properties” dialog. Then, click enable “Executable as Program” toggle option. Finally, you can click Run the AppImage to launch the office suite.
NOTE: Ubuntu since 22.04 does NOT support AppImage out-of-the-box. You need to open terminal (Ctrl+Alt+T) and run command to enable it:
sudo apt install libfuse2
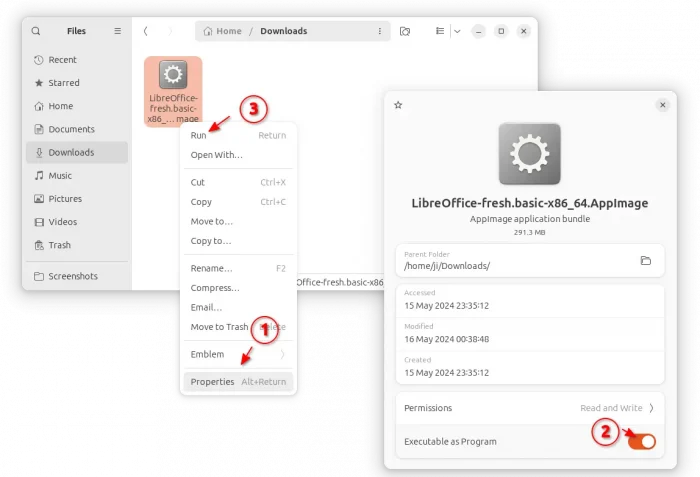
Option 6: LibreOffice Deb package from its website
As mentioned, the Ubuntu PPA is recommended way to install the latest LibreOffice as native Deb package.
If you insist on installing the Deb package from software website, do following steps one by one:
- First, open terminal (Ctrl+Alt+T) and remove (if installed) the office suite installed from system repository or Ubuntu PPA:
sudo apt remove --autoremove libreoffice
- Then, download the Deb package from the software website:

- After that, extract the downloaded package, then navigate to the new generated folder. Finally, right-click on ‘DEBS’ sub-folder and select “Open in Terminal“.

- In the pop-up terminal window, run command to install all the
.debpackages in that directory:sudo apt install ./*.deb
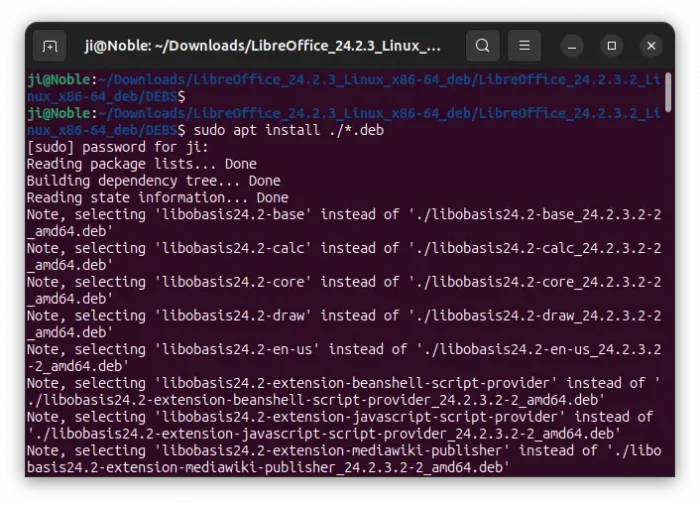
How to Uninstall LibreOffice in Ubuntu
To remove LibreOffice .deb, either the one from system repository, Ubuntu PPA, or the package downloaded from LibreOffice website, open terminal (Ctrl+Alt+T) and run command to uninstall:
sudo apt remove --autoremove libreoffice*
There must be an asterisk “*” in the end for uninstalling the package from LibreOffice website, or there’ll lots of leftovers in your system.
To remove the Ubuntu PPA, use command:
sudo add-apt-repository --remove ppa:libreoffice/ppa
For the AppImage, just delete the file using your file manager. And, uninstall the Snap package either use App Center or by running command in terminal:
snap remove --purge libreoffice
For LibreOffice Flatpak package, just run the command below to uninstall it:
flatpak uninstall --delete-data org.libreoffice.LibreOffice
Though you may also run flatpak uninstall --unused to clear useless run-time libraries.