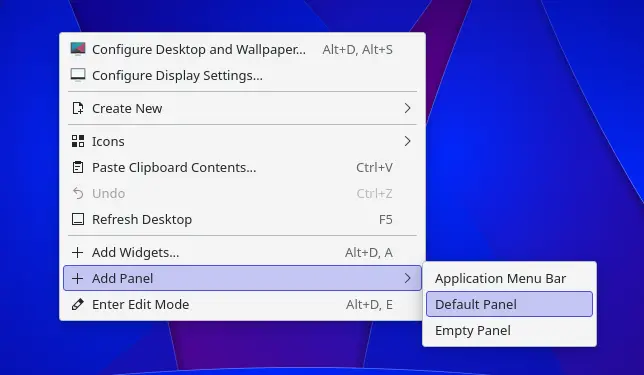This simple tutorial shows how to easily make your KUbuntu desktop layout to be Ubuntu (GNOME) Style, that includes top-panel, left side-bar, and a full-screen launcher.
KDE Plasma is highly customizable. User can manually add new panel, configure its position, add panel items. But, without struggling with configurations, there’s a theme can automate the process, to make your Plasma Desktop look like Ubuntu with default GNOME desktop.
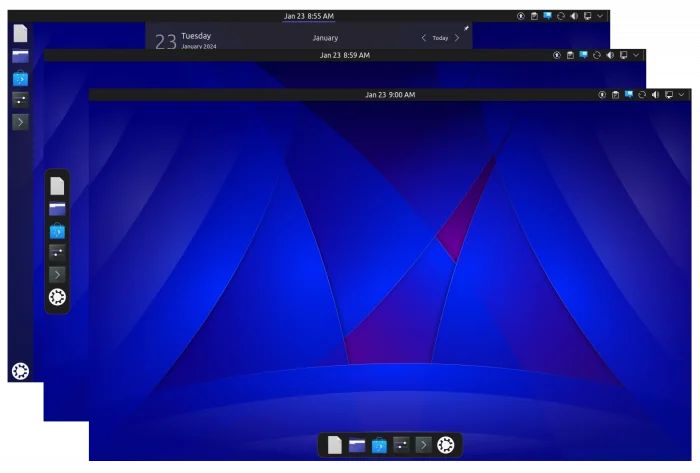
It’s ubuntu-plasma-desktop, a theme project maintained by Usarin Heininga, a developer from Netherlands. As you see in the screenshot above, with it your Plasma desktop will have:
- a top-bar with clock in center and system tray applets in right
- a left sidebar or dock that can be moved to bottom.
- as well as a full-screen app launcher with search function
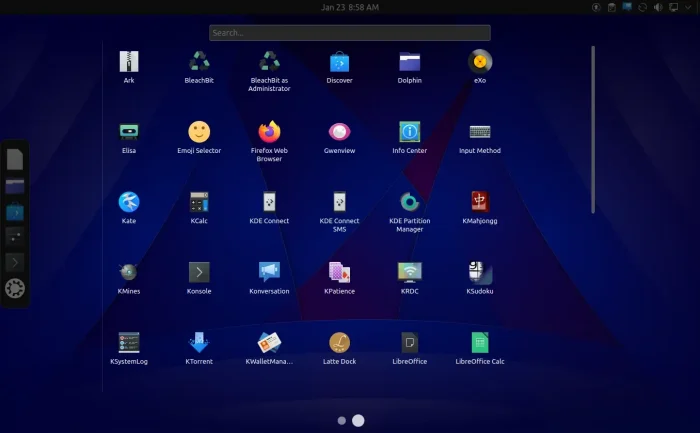
Step 1: Install ubuntu-plasma-desktop
The maintainer has an Ubuntu PPA contains the software packages for (K)Ubuntu 20.04, (K)Ubuntu 22.04, (K)Ubuntu 23.10, and (K)Ubuntu 24.04.
1. First, press Ctrl+Alt+T on keyboard to open the konsole terminal emulator. Then, run command to add the PPA:
sudo add-apt-repository ppa:usarinheininga/ubuntu-plasma
Type user password when it asks (no visual feedback) and hit Enter to continue.

2. After adding the PPA, run command:
sudo apt install ubuntu-plasma-desktop
It will install the latte-dock, ubuntu wallpaper, applets, and other required packages.
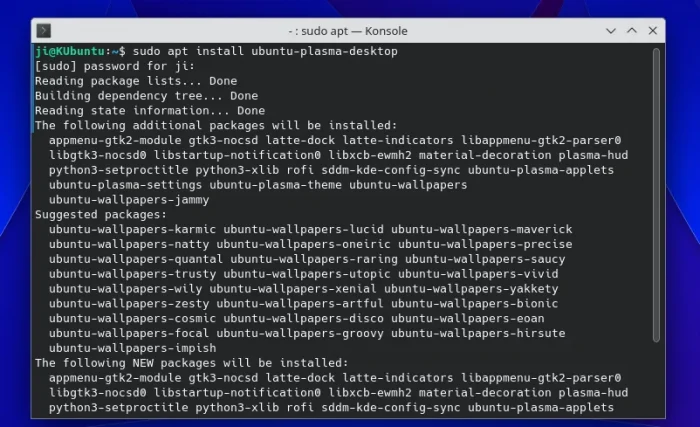
Step 2: Configure the left sidebar
When done installing the package, just log out and back in. You desktop layout should change automatically to the Ubuntu style.
If system default bottom taskbar is still there, right-click on it and “Enter Edit Mode”, then click Remove Panel from ‘More Options’ menu.
To configure the left sidebar, right-click any icon on it and click “Edit Dock“.

In the pop-up settings dialog, configure its position, panel mode (justify) or dock mode (center), auto-hide, etc options in the first Behavior tab. Then, navigate to “Appearance” to change icon size, panel length, and background options.
By turning on “Advanced” toggle option, you’ll have more options, including color palette, background radius, shadow, floating gap, icon padding, and more.
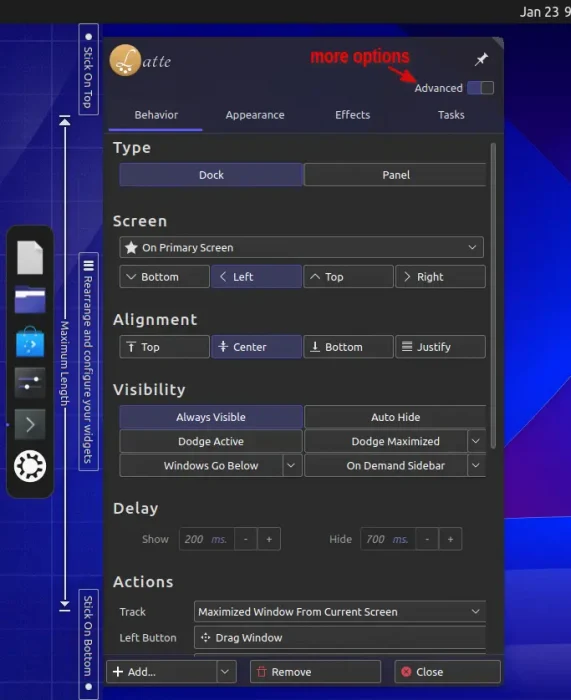
How to Restore
To restore the changes, first launch konsole (Ctrl+Alt+T) and run command to remove the installed packages:
sudo apt remove --autoremove latte-dock
Then, log out and back in. And, right-click on blank area, select Add Panel -> Default Panel to get back the default taskbar.